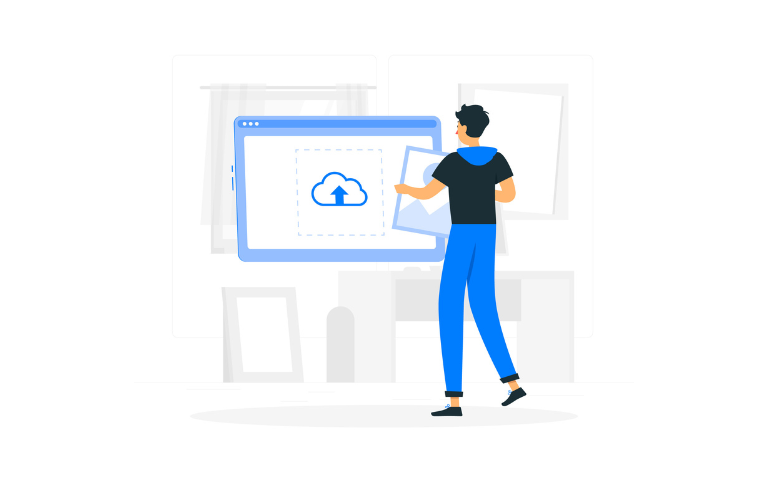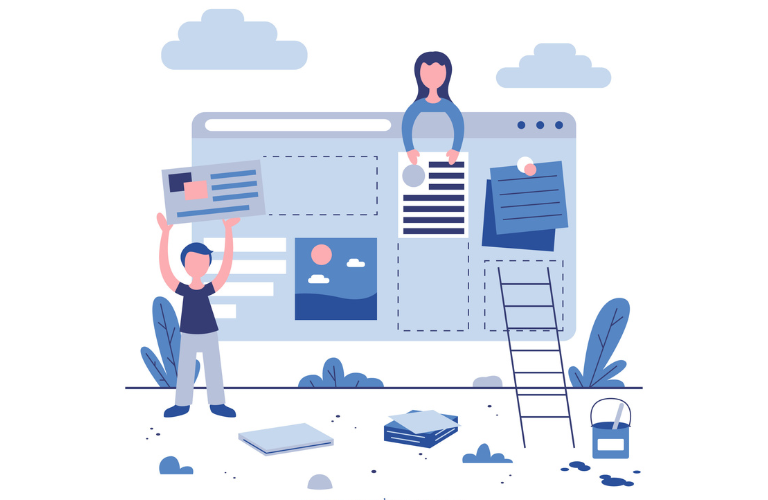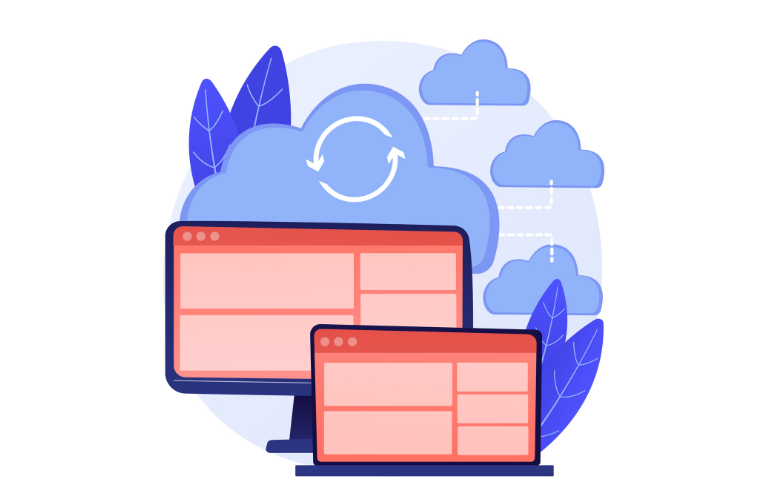WordPress backups are a lifeline for website owners, ensuring data stays safe from crashes, hacks, or human error. Manually backing up your site works, but it’s time-consuming and prone to oversight. What if you could automate WordPress backups seamlessly?
By combining Laravel’s robust framework with Ubuntu’s cron jobs, you can create a reliable, hands-off backup system that runs like clockwork. This guide walks you through the process, offering practical code examples and time-saving shortcuts to keep your site secure without breaking a sweat.
Table of Contents
Why Automate WordPress Backups?
Let’s face it—managing a WordPress site is demanding. Between content updates, plugin maintenance, and traffic spikes, backups often slip through the cracks. Automating WordPress backups eliminates this risk. It saves time, reduces stress, and ensures your database and files are preserved consistently. Pairing Laravel’s artisan commands with Ubuntu’s cron scheduler offers a powerful, customizable solution that’s perfect for developers and site admins alike.
Setting Up Your Environment
To get started, you’ll need a server running Ubuntu (20.04 or later works great), a Laravel installation, and a WordPress site. Assuming your WordPress files live in /var/www/wordpress and your Laravel project is in /var/www/laravel, let’s dive into the setup.
Install Required Dependencies
First, ensure your server has the essentials:
- PHP (7.4 or higher)
- Composer for Laravel dependencies
- MySQL for WordPress database access
- Basic SSH access
Run this quick command to confirm:
sudo apt update && sudo apt install php-mysql mysql-clientThis ensures PHP and MySQL play nicely together for WordPress backups.
Building the Backup Logic in Laravel
Laravel’s artisan commands are perfect for scripting WordPress backups. Start by creating a custom command in your Laravel project. Open your terminal, navigate to /var/www/laravel, and run:
php artisan make:command BackupWordPressThis generates a file in app/Console/Commands/BackupWordPress.php. Open it and tweak the logic to back up WordPress files and the database.
Backup Logic Example
Here’s a simplified version of the code:
protected $signature = 'wordpress:backup';
protected $description = 'Automate WordPress backups';
public function handle()
{
$date = now()->format('Y-m-d-H-i-s');
$backupDir = storage_path("backups/wordpress-{$date}");
$dbName = 'wordpress_db';
$dbUser = 'root';
$dbPass = 'your_password';
// Create backup directory
mkdir($backupDir, 0777, true);
// Backup database
$dbBackup = "{$backupDir}/db-{$date}.sql";
exec("mysqldump -u {$dbUser} -p{$dbPass} {$dbName} > {$dbBackup}");
// Backup WordPress files
exec("cp -r /var/www/wordpress {$backupDir}/files");
$this->info("WordPress backup completed: {$backupDir}");
}This script dumps the WordPress database and copies site files to a timestamped folder in Laravel’s storage directory. Adjust paths and credentials to match your setup.
Speeding Things Up with Shortcuts
Manually running php artisan wordpress:backup works, but automation is the goal. Before scheduling, optimize the process. For instance, exclude unnecessary files (like caches) to save time:
exec("cp -r /var/www/wordpress/wp-content/uploads {$backupDir}/files");This backs up only the uploads folder—where most critical user data lives—skipping bloated plugin caches.
You can also compress backups for faster storage:
exec("tar -czf {$backupDir}.tar.gz {$backupDir} && rm -rf {$backupDir}");This zips the backup and deletes the uncompressed folder, keeping your server lean.
Testing Your Backup Command
Run the command manually first:
php artisan wordpress:backupCheck /var/www/laravel/storage/backups for the output. If you see a folder like wordpress-2025-03-26-14-30-00 with a .sql file and files directory, you’re golden. Troubleshoot errors by ensuring folder permissions (chmod -R 775 storage) and verifying MySQL credentials.
Scheduling WordPress Backups with Ubuntu Cron Jobs
Now that your Laravel command is ready, it’s time to automate WordPress backups using Ubuntu’s cron jobs. Cron lets you schedule tasks to run at specific intervals—like daily or weekly—without manual intervention. To set it up, open your server’s crontab file:
crontab -eAdd this line to run the backup every day at 2 AM:
0 2 * * * php /var/www/laravel/artisan wordpress:backup >> /var/log/backup.log 2>&1Here’s what it does:
- 0 2 * * *: Triggers at 2:00 AM daily.
- php /var/www/laravel/artisan wordpress:backup: Executes your Laravel command.
- >> /var/log/backup.log 2>&1: Logs output for troubleshooting.
Save and exit. To confirm it’s working, check /var/log/backup.log after the scheduled time. If backups appear in /var/www/laravel/storage/backups, your automation is live!
For a weekly schedule (e.g., every Sunday at 3 AM), tweak it to:
0 3 * * 0 php /var/www/laravel/artisan wordpress:backup >> /var/log/backup.log 2>&1This hands-off approach ensures WordPress backups happen consistently, freeing you for other tasks.
Advanced Tweaks for Better Performance
Automating WordPress backups is great, but efficiency matters. Large sites with hefty databases or media files can slow things down. Here are some pro tips to optimize:
Incremental Backups
Instead of copying everything daily, use rsync to sync only changed files:
exec("rsync -a --delete /var/www/wordpress/wp-content/uploads {$backupDir}/files");This skips unchanged files, cutting backup time significantly.
Database Optimization
Before dumping the database, clear transients or expired data:
exec("mysql -u {$dbUser} -p{$dbPass} {$dbName} -e 'DELETE FROM wp_options WHERE option_name LIKE \"_transient_%\"'");This trims bloat, making WordPress backups lighter and faster.
Remote Storage
Don’t clog your server—push backups to a service like AWS S3. Add this to your command:
exec("aws s3 cp {$backupDir}.tar.gz s3://your-bucket/wordpress-backups/{$date}.tar.gz");Install the AWS CLI (sudo apt install awscli) and configure it with your credentials first.
These tweaks keep your system lean, especially after traffic spikes when storage and speed are critical.
Monitoring and Maintenance
Automation doesn’t mean “set it and forget it.” Check your WordPress backups periodically. A quick script can verify file integrity:
if (!file_exists("{$backupDir}/db-{$date}.sql")) {
$this->error("Database backup failed!");
}Add this to your Laravel command and monitor the artisan output or log file. Also, prune old backups to save space—delete files older than 30 days:
exec("find /var/www/laravel/storage/backups -type f -mtime +30 -delete");Run this weekly via cron for a tidy server.
Why This Approach Stands Out
Plugins like UpdraftPlus can handle WordPress backups, but they’re often bloated and resource-heavy. Rolling your own solution with Laravel and cron gives you full control—custom schedules, optimized file handling, and no plugin overhead. Plus, it’s a scalable skill for managing multiple sites or integrating with other tools.
Wrapping Up
Automating WordPress backups with Laravel and Ubuntu cron jobs is a game-changer. You’ve learned to craft a custom Laravel command, schedule it with cron, and optimize for speed and storage. Whether you’re protecting a blog or an e-commerce empire, this method ensures your data stays safe without draining your time. Ready to give it a shot? Set it up today and rest easy knowing your site’s covered.
FAQs
1. What is a WordPress backup?
Answer: A WordPress backup is a copy of your website’s files (like images and themes) and its database (where content like posts and comments are stored). It keeps your site safe if something goes wrong, like a hack or a mistake.
2. Why should I automate my WordPress backups?
Answer: Automating backups saves you time and effort. Instead of doing it manually, tools like Laravel and cron jobs run backups for you on a schedule—like daily or weekly—so you don’t have to worry about forgetting.
3. Do I need to know coding to use this method?
Answer: Not really! You need some basic skills, like using a terminal, but the article explains everything step-by-step. Laravel makes it easier with simple commands, so even beginners can follow along.
4. Can I back up more than one WordPress site with this?
Answer: Yes, you can! The setup can be changed to handle multiple sites. Just update the script to include the file paths and databases for each site you want to back up.
5. What happens if my server runs out of space for backups?
Answer: You can compress the backups to make them smaller and send them to a place like AWS S3 (cloud storage). Or, set up a cron job to delete old backups so your server doesn’t get full.
6. How often should I back up my WordPress site?
Answer: It depends on your site. If it changes a lot—like an online store—do daily backups. For a simple blog, weekly might be enough. The article shows you how to set any schedule you want with cron jobs.