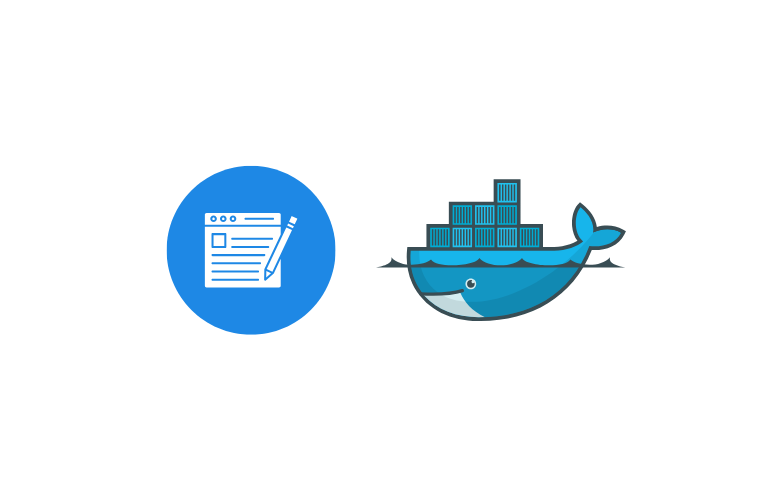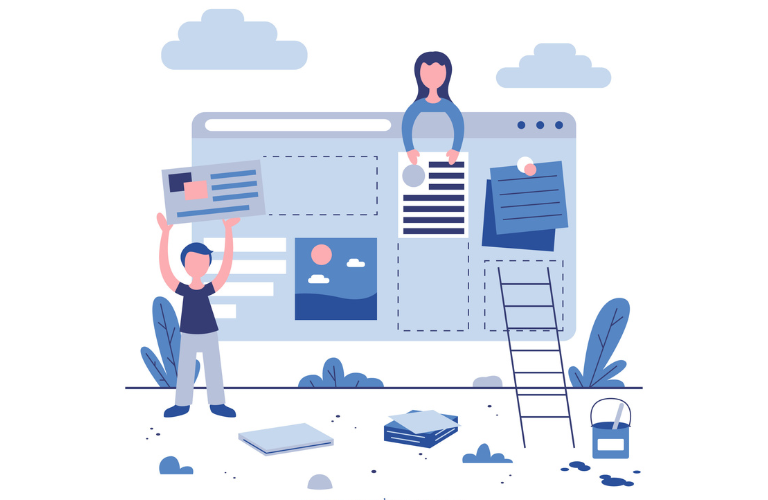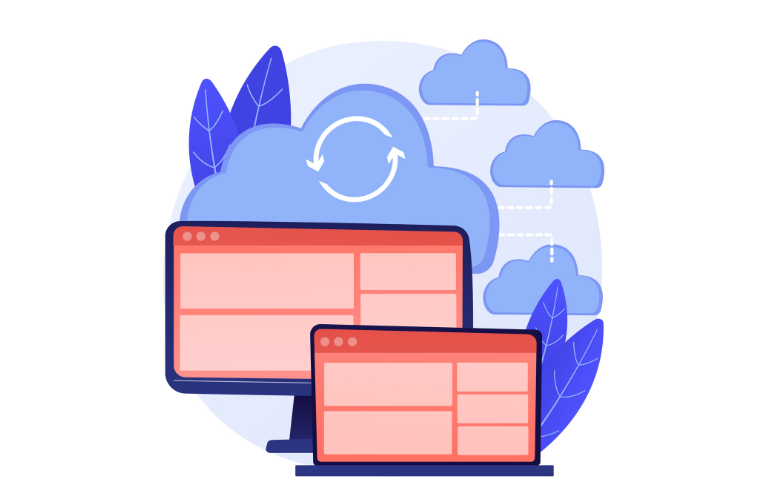Website development has come a long way and managing WordPress environments is a must for developers. Enter Docker – a game changer that’s changing the way we develop and deploy WordPress sites. By containerizing WordPress development environments, developers can have consistency across all stages of development and reduce setup time and headache.
What is Docker?
Docker is an open source containerization platform that packages applications and their dependencies into lightweight, portable containers. Think of containers as standardized boxes that have everything your application needs to run – code, runtime, system tools and libraries.
Docker features:
- Containerization: Isolates applications in self-contained environments
- Portability: Runs anywhere that supports Docker
- Resource Efficiency: Uses less resources than virtual machines
- Version Control: Easy to track container versions and changes
- Standardization: Consistent environment across development stages
Why use Docker for WordPress development
1. Development Environment Consistency
- No more “it works on my machine”
- All team members work with the same environment
- Less configuration issues
2. Faster Setup and Deployment
- Pre-configured images for quick setup
- Easy environment replication
- Fast testing and iteration
3. Resource Management
- Resource efficient
- Faster than virtual machines
- Scale resources as needed
4. Security
- Isolated environments prevent cross contamination
- Controlled access to system resources
- Standardized security
5. Workflow
- Development to production
- Version control
- Backup
Complete Process: Local to Live WordPress Development with Docker
Phase 1: Local Environment Setup
1. Install Required Software
# Install Docker Desktop
# Download from docker.com and install
# Verify installation
docker --version
docker-compose --version2. Create Project Structure
mkdir wordpress-docker
cd wordpress-docker
mkdir wp-content
touch docker-compose.yml3. Configure Docker Compose
#yaml
version: "3.6"
services:
wordpress:
image: wordpress:latest
container_name: wordpress
volumes:
- ./wp-content:/var/www/html/wp-content
environment:
- WORDPRESS_DB_NAME=wordpress
- WORDPRESS_TABLE_PREFIX=wp_
- WORDPRESS_DB_HOST=db
- WORDPRESS_DB_USER=root
- WORDPRESS_DB_PASSWORD=password
depends_on:
- db
- phpmyadmin
restart: always
ports:
- 8080:80
db:
image: mariadb:latest
container_name: db
volumes:
- db_/var/lib/mysql
- ./dump.sql:/docker-entrypoint-initdb.d/dump.sql
environment:
- MYSQL_ROOT_PASSWORD=password
- MYSQL_USER=root
- MYSQL_PASSWORD=password
- MYSQL_DATABASE=wordpress
restart: always
phpmyadmin:
depends_on:
- db
image: phpmyadmin/phpmyadmin:latest
container_name: phpmyadmin
restart: always
ports:
- 8180:80
environment:
PMA_HOST: db
MYSQL_ROOT_PASSWORD: password
volumes:
db_4. Launch Local Environment
# Start containers
docker-compose up -d
# Set permissions
sudo chown -R $(whoami):$(whoami) wp-contentPhase 2: WordPress Development
1. Access Local WordPress
- Open browser: http://localhost:8080
- Complete WordPress installation
- Access phpMyAdmin: http://localhost:8180
2. Development Best Practices
- Use version control (Git) for code management
- Keep database backups using phpMyAdmin
- Test thoroughly in the local environment
Phase 3: Staging Environment Setup
1. Prepare Staging Configuration
# Create staging configuration
cp docker-compose.yml docker-compose.staging.yml2. Modify Staging Configuration
- Update ports and environment variables
- Configure staging-specific settings
- Set up staging database
Phase 4: Production Deployment
1. Prepare Production Environment
# Create production configuration
cp docker-compose.yml docker-compose.prod.yml2. Configure Production Settings
- Set secure passwords and credentials
- Configure SSL certificates
- Set up production database
- Configure caching and optimization
3. Deploy to Production
# Pull latest images
docker-compose -f docker-compose.prod.yml pull
# Start production containers
docker-compose -f docker-compose.prod.yml up -dCritical Considerations and Best Practices
1. Environment Configuration Management
- Maintain separate docker-compose files for local and production
- Use .env files to manage environment-specific variables
- Never commit sensitive credentials to version control
- Configure WordPress constants (WP_DEBUG, WP_ENV) per environment
- Keep database credentials secure and different for each environment
2. Volume and Data Management
- Only mount necessary volumes (wp-content) in development
- Use named volumes for database persistence
- Plan database migration strategy between environments
- Implement regular volume backups before deployments
- Handle media files synchronization between environments
3. Container Version Control
- Always use specific version tags in production (avoid ‘latest’)
- Keep development and production containers in sync
- Test container updates locally before production deployment
- Maintain consistent PHP versions across environments
- Document container dependencies and versions
4. Network and Port Configuration
- Use different ports for local development (8080) vs production (80/443)
- Configure SSL properly when moving to production
- Set up proper reverse proxy for production environment
- Manage domain mapping between environments
- Handle email configuration differences
5. Deployment Process
- Establish clear deployment workflow (local → staging → production)
- Create deployment checklist for consistency
- Verify WordPress core and plugin compatibility
- Test thoroughly in staging environment
- Have rollback plan for failed deployments
Conclusion
Docker provides a robust solution for WordPress development, offering consistency, efficiency, and reliability across all stages of development. By following this structured approach and maintaining best practices, you can create a smooth, efficient workflow from local development to production deployment.